How To Sell With the Point of Sales
The POS provides a console where items can be listed and sold. It is a simple process and has been made even simpler by a nice user interface. A POS interface is shown below.
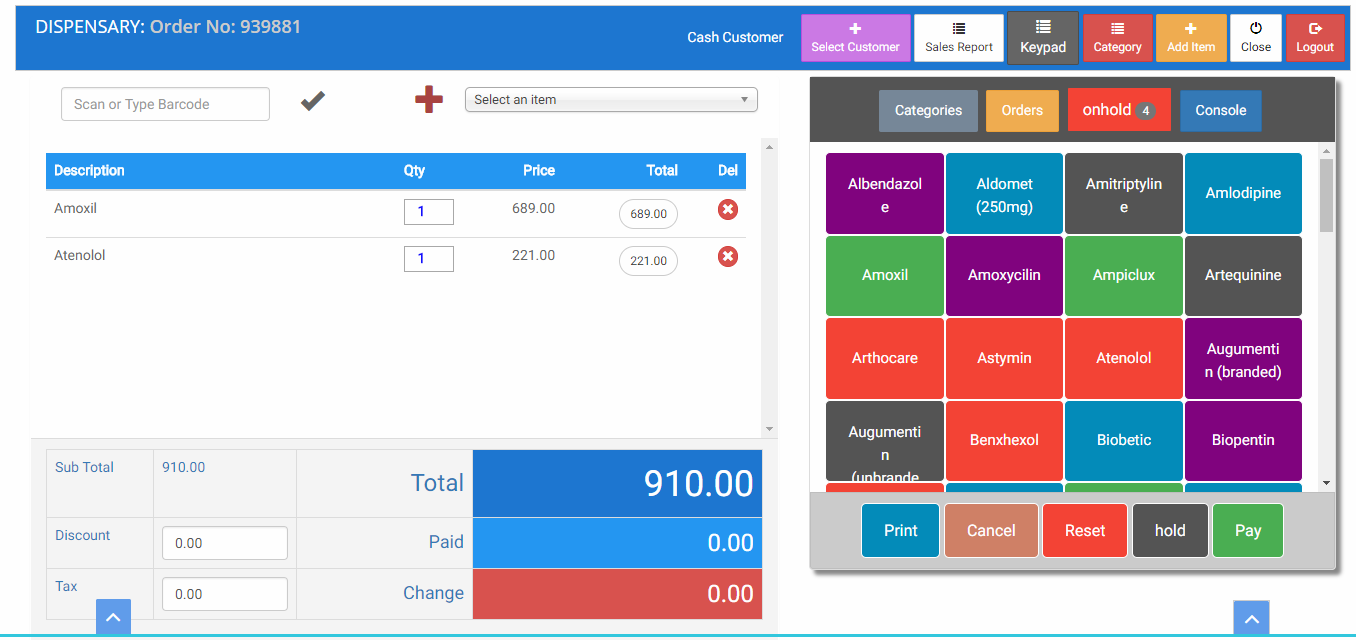
To Sell An Item,
1. Select an item from the Select an Item dropdown.
2. The itemwill be automatically added to the item list.
3. Type an item name into the box provided in the dropdown select to search for the item.
4. As you add more items, the POS calculates the total amounts and displays it.
5. When done adding items, Click on the Pay button to post the sale.
6. You will promted to enter the cash amount you received from the customers.
7. Leave field blank if the customer is paying by card or check.
8. If you enter a cash amount, the POS will calculate the sales and compute the change and display it. 9. Print out the receipt. Note that you cannot print out a receipt until you have posted the sales. This measure is taking to avoid mistakes and fraud.
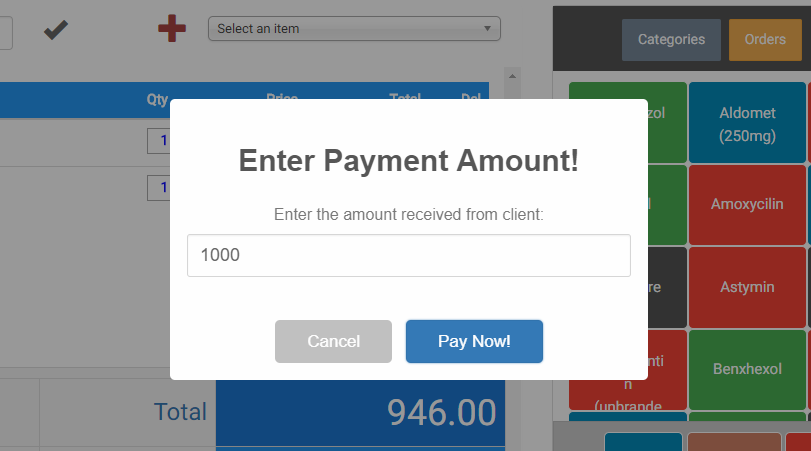
Medikal POS - Pay Now Prompt
To Sell using the touch screen buttons,
1. Start a new sale. (A new sale is initialised when you open the POS console for the first time. You can also open a new sale at any time by clicking the plus sign or when you click the Cancel) button.
2. Click on any o the items categories to show list of items in that category. e.g click on the category to show all tablet items.
3. Click on the item you wish to add to the list. The POS will both add the item and calculate the new total amount for all items.
Other Sales functions include,
1. You can remove an item from the listed items by clicking the icon on the item.
2. You can change the item quantity by entering the quantity in the box provided or by using the up/down number tool to increase of decrease the quantity.
3. You can enter a discount or tax amount in the discount or tax box provided before you click the Pay button.
The NEXT section will show you how to Manage your orders.