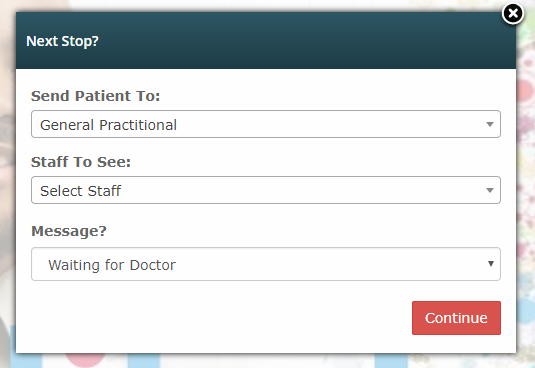Patient Waiting List
The patient waiting list is a tool that helps the hospital to completely manage patient consultations and attendances. When a patient visits the hospital, the front desk personel should first add the patient to the waiting list. It is after the patient is added to the list that every other personel and department can access the patient and attend to them.
To add a patient to the waiting list,
1. Click on the PATIENTS menu and select Patients Grid.
2. If you cant see the patient you want to assign, use the searchbox to search for the patient. Just type in the patient's name and click the Search to search.
3. If you have just registered a new patient, the patient should actually be the first patient on the list when you open the Patients Grid page.
4. Next, click on the ASSIGN TO WAITING LIST tool for the patient you want to assign.
5. Select the personel you want to send to and the priority level.
6. Click the Assign button to assign to waiting list.
The waiting list is accessed via a small menu indicator on the bottom-right corner of the browser window.
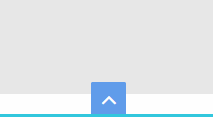
Waiting List image
Click on the blue menu item to popup the waiting list. The list displays the information of patients that have been assigned for consultation. From the waiting list, you can select a patient and reassign them to the next point of call.
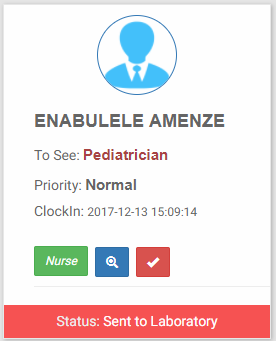
Sample Waiting List Entry
The list entries shows the patient name, whom to see, list priority and time clocked in. There are 3 buttons on each patient entry. For each patient on the list, a doctor will see a doctor button, a nurse will see a nurse button and every other person will see a staff button. Then there is the COMPLETE and VIEW buttons respectively. The VIEW button will take you to the patient management page of the patient you select and the complete button will complete the process and remove the patient from the waiting list.
Click the select button to reassign the patient and send to a different outlet/department. This will open up a dialog window. Fill out the Send Patient To, Staff To See and Message fields and click Continue button. See sample below.